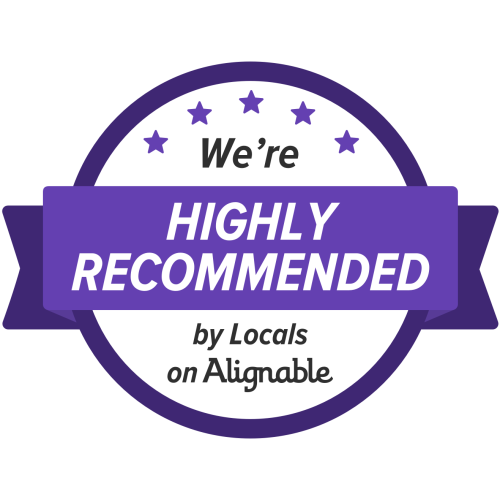The fastest way to locate the folder where your Outlook Data Files (.pst and .ost) are saved is to do the following:
- In Outlook, click the File tab.
- In right pane, click Account Settings, and then click Account Settings.
- On the Data Files tab, click an entry, and then click Open Folder Location.
If you’re using Microsoft Outlook 2013 or later these are typically saved in the Documents\Outlook Files folder. If you upgraded to Outlook on a computer that already had data files created in Microsoft Outlook 2007 or earlier, these files are saved in a different location in a hidden folder at drive:\Users\user\AppData\Local\Microsoft\Outlook. Most mailbox data remains on the server; however, any items that are saved locally should be backed up. For example, Calendar, Contacts, Tasks, and any folders marked Local only.
Once you’ve identified the file path for any .ost and .pst files you want to backup, you can select that path in your eSilo Backup schedule.
- In eSilo Backup, click Schedule.
- If you’re creating a new backup schedule just for Outlook, click Wizard and follow the prompts.
- If you’re editing an existing backup schedule to add these outlook folders, click Edit. Select the schedule to edit and in the new window that opens, click Files to Backup, Navigate to the folder with the Outlook .ost and .pst files and check those boxes. Save your changes the schedule. The next time the schedule runs, these files will be included in the backup.
Note: If you see a Permission Denied error for any Outlook files on your backup report, you need to close Outlook before your backup is scheduled to run.