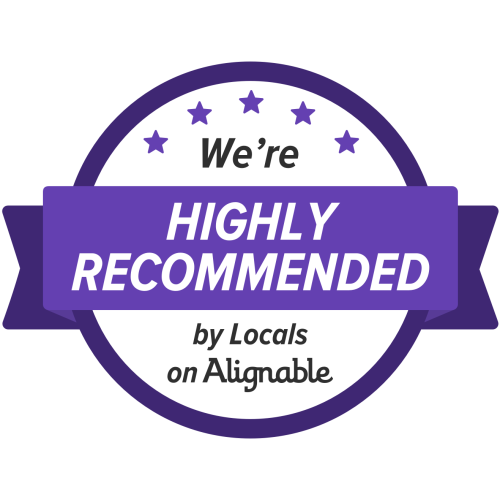As an eSilo customer or reseller, you can customize the alarms and notifications you receive from the eSilo Portal. You can turn alarms on/off, set error and warning thresholds, and change recipients and notification settings.
Pre-requisites
You must login to https://portal.esilo.com as either the Company Owner or a Company Administrator (such as a Location Administrator) to be able to modify alarm settings. If you’re unsure who the Company Owner role has been assigned to, contact eSilo support.
How To View Active Alarms
- Login to https://portal.esilo.com as one of the above users
- Go to Active Alarms in the left menu
- Click on the Status field to view the details of the alarm
- Click on the Number of Repeats field to see the details of repeated alarms
- Check the box next to any alarm(s) to Resolve it, which will acknowledge and dismiss it
How To Modify Alarm and Notification Settings
- Login to https://portal.esilo.com as one of the above users
- Click Configuration in the upper right corner
- In the left menu, select Alarms Management
- Scroll through the list and check the box next to the alarm to enable/modify.
- For simplicity, eSilo recommends disabling most alarms and enabling only the following:
- Computer Without Backup – set the threshold for Warning at 4 days (or less) and Error at 7 days (or less)
- VM Without Backup (if you have virtual machines) – set the threshold for Warning at 2 days (or less) and Error at 4 days (or less)
- Repository Free Space – leave the default settings
- To toggle alarms on/off, select the box next to the alarm to modify and click either the Enable or Disable buttons at the top bar.
- To edit an alarm’s settings, click Edit at the top
- Follow the prompts to set thresholds for Info, Warning, and Error alerts
- Leave the default notification settings in place.
- Click Finish to complete the setup
- Repeat this for any other alarms you wish to modify
External Links
https://helpcenter.veeam.com/docs/vac/provider_user/alarms.html?ver=40