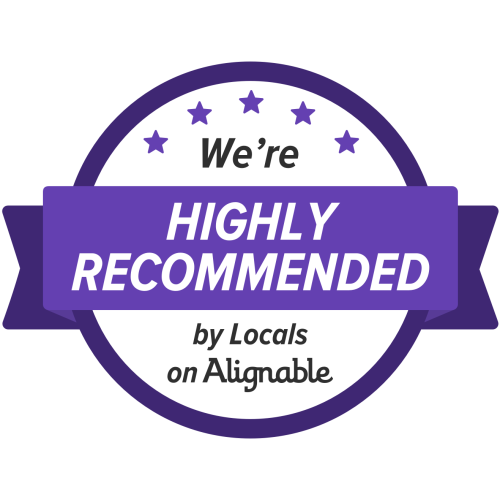As an eSilo customer or reseller, you can generate customized reports from the eSilo Portal. This article explains how to view and run reports, change report settings, and automate report delivery on a user-defined schedule.
Pre-requisites
You must login to https://portal.esilo.com as either the Company Owner, Company Administrator, or Location Administrator to modify report settings and generate customized reports.
Reports that are sent will be delivered to the Company Owner. This setting cannot be modified. Make sure an email address is configured in the Company Owner profile.
View Reports
- Login to https://portal.esilo.com as one of the above users
- Click Reports in the left menu
- Under All Reports, click on the name in the Report column to open a specific report
- The report should open as a PDF in a new browser tab (or window)
(Re-)run a Previously Configured Report
- Click Reports in the left menu
- Click on Report Configuration at the top
- Check the box next to the report you want to generate
- Click the Run button.
- Once generated, the report will be visible in the All Reports tab
Send a Report
- Click Reports in the left menu
- Under All Reports, click on the name in the Report column to open a specific report
- Click the Send button. This emails the report to the Company Owner.
Create or Modify Reports
- Login to https://portal.esilo.com as one of the above users
- Click Reports in the left menu
- Click on Report Configuration at the top
- Click New to create a new report (or check the box next to an existing report and click Edit)
- This will launch the Report Creation Wizard
- At the Report Template step of the wizard, select the report type:
- At the Name step of the wizard, specify the report name and description.
- At the Locations step of the wizard, select one or more company locations.
- At the Parameters step of the wizard, specify report settings:
- [For Protected Computers, Protected VMs reports]
- In the Select RPO (Recovery Point Objective) section, specify a period for which protected computers or VMs must have backup or replica restore points. RPO defines a period between backup sessions, or, in other words, a period for which you can afford to lose data. For example, if protected computers must have daily backups, specify 1 day or 24 hours as the RPO value.
- [For Protected Computers report]
- In the Select Operation Mode list, choose what operating systems to include in the report (All, Servers, Workstations).
- [For Protected VMs report]
- In the Select Job Type list, choose what Veeam Backup & Replication jobs to include (All, Backup, Replication, Backup Copy, Backup to Tape).
- [For Protected Computers, Protected VMs reports]
- In the Exclusion mask names field, specify a mask for excluding computers or VMs from the report scope based on the VM name. You can use the ‘*’ (asterisk) and ‘?’ (question mark) wildcards in the mask. The ‘*’ (asterisk) character stands for zero or more characters. The ‘?’ (question mark) stands for a single character. This is optional.
- [For Protected Computers report]
- In the Group By list, choose how analyzed data must be grouped in the report (by Agent or Backup Policy).
- [For Protected File Shares report]
- In the Select Backup Type list, choose what type of backup retention must be analyzed in the report (All, Primary Backup, Archive).
- At the Schedule step of the wizard, specify a schedule according to which the report must be generated:
- At the Summary step of the wizard, review the report configuration and click Finish.
External Links
https://helpcenter.veeam.com/docs/vac/provider_user/backup_reports.html?ver=40