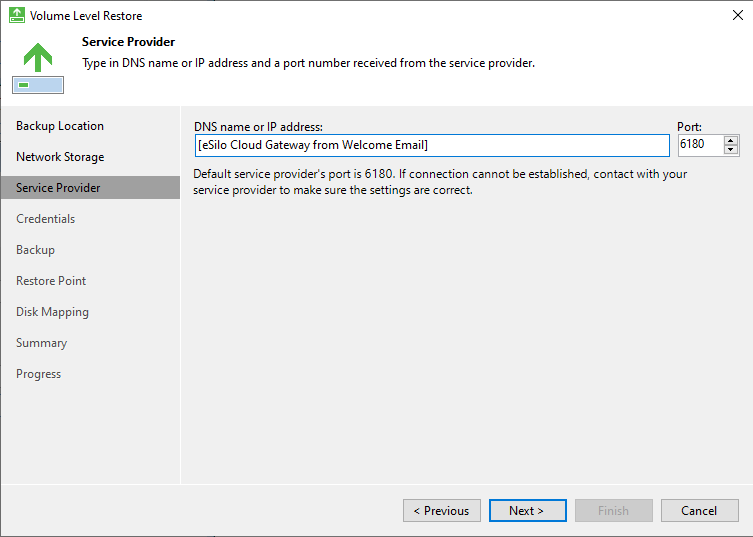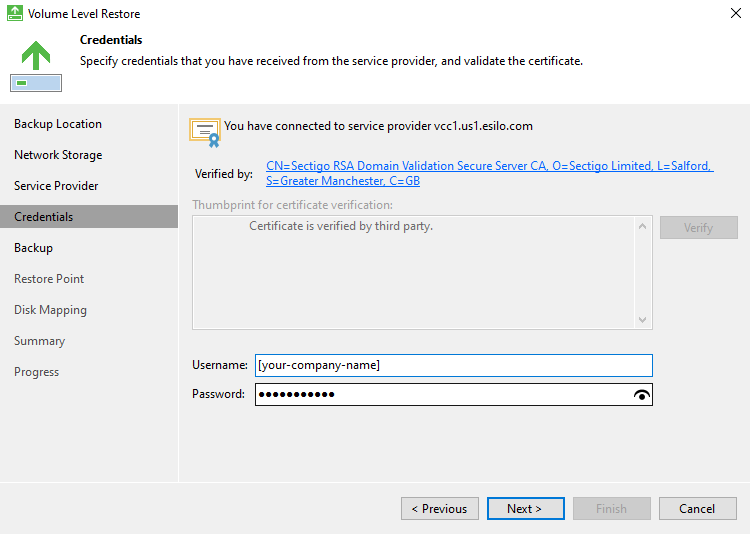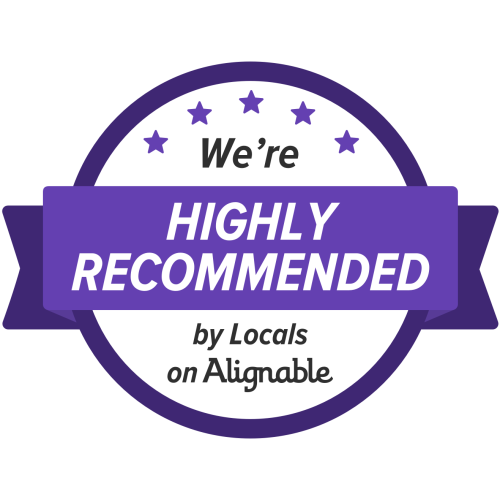To recover the entire computer system on new or existing hardware, use these bare metal recovery steps.
Relevant Veeam KB Articles:
Veeam Agent for Windows User Guide: Bare-Metal Recovery
Veeam Agent for Windows User Guide: Restoring from Veeam Recovery Media
Steps to Follow:
To recover the entire computer system on new or existing hardware, you can use bare-metal recovery. Bare-metal recovery can be helpful in the following cases:
- You want to recover your computer from scratch after a hard failure.
- You want to recover data on a new computer without prior OS installation.
To perform bare-metal recovery, you must have the following:
- Veeam Recovery Media — a bootable recovery image
- Backup of the computer whose data you want to restore. This can be local or in eSilo Cloud.
This scenario describes how to perform bare-metal recovery on the computer without the OS and software installed. For bare-metal recovery, we will use the USB bootable drive with the Veeam Recovery Media, and a backup stored in the eSilo Cloud or if applicable, on an eSilo Backup Server at your site, accessible as a network shared folder.
- Power on your computer. Make sure that the USB drive is set as the primary boot source.
- Insert the bootable USB drive with the Veeam Recovery Media into a USB slot on the computer.
- Restart the computer. Veeam Agent for Microsoft Windows will load the Microsoft Windows RE from the Veeam Recovery Media.
- In the Veeam Recovery Media view, click the Network Settings button and select a network over which you want to connect to eSilo’s Backup Cloud or the shared folder with the backup file. Click OK.
- In the Veeam Recovery Media view, click Bare Metal Recovery.
- Select Backup Location > Network storage. Click Next.
- Under Network Storage, select either:
- Veeam Cloud Connect Repository – if restoring from eSilo’s Backup Cloud – most common
- Shared Folder – if restoring from an eSilo Backup Server onsite
- Click Next.
- Provide credentials to access the backups. Click Next.
- eSilo Cloud Connect – To directly download backups over the internet, input the login information from your Welcome Email.
-
- Login with your [Company Name] as the username and account password. Note, do not include the “\[Username]” part at the end.
-
- eSilo Backup Server – Provide the local IP address and path to the backup server:
-
- eSilo Cloud Connect – To directly download backups over the internet, input the login information from your Welcome Email.
- Select the necessary backup in the repository. Click Next.
- Select a restore point from which you want to restore data. Click Next.
- Select Entire computer.
- Click Next, then click Restore to start the data recovery process.
- Once restore is completed, click Finish to close the wizard.
- Reboot the computer.