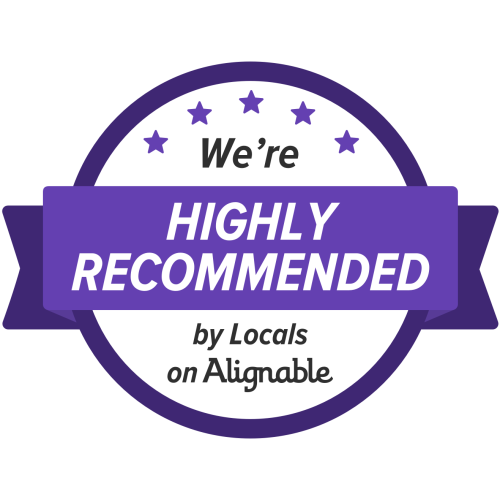How to switch a Veeam Agent for Windows installation from Server mode to Workstation mode and vice versa. This can also be used to change the underlying backup chain policy template in use by an Agent.
Intended Audience
- eSilo Technical Support Staff
- eSilo Partners & Resellers
- Customer IT Personnel
When To Follow The Steps in This Article
- This article discusses how to change the backup job policy template for a subtenant (host) without creating a new backup chain. By following these steps, you can continue to use the existing backup chain.
- This is useful in the following situations:
- To change the “Operation Mode” setting on Veeam Agent for Windows between Server and Workstation options.
- This can be necessary to correct misalignment between the backup license type assigned to the device (via the backup policy settings: Server Mode, Workstation Mode) and the device’s OS and backup needs. For example, some workstations may function like “servers” and host SQL databases for example, and in this case, it may be preferable to operate in Server Mode.
- If an eSilo backup policy template was applied to a host and later needs to be replaced with another.
- This may be appropriate when different settings are needed, such as switching from a policy with 14-day retention to one with 30-day retention, or to move a host into a different backup group with a staggered backup start time. While edits can be made to an existing backup job, any modifications may be overwritten at a later date if the backup policy template is edited, due to those changes being applied to all subscribers of that policy.
- To change the “Operation Mode” setting on Veeam Agent for Windows between Server and Workstation options.
- The steps in this article can also be followed to Seed Backup Jobs or to perform Backup Chain Migrations.
Note: Following the steps described below in this KB are not officially supported by Veeam. Alternative methods they suggest to accomplish the same task are as follows, in order of increasing permanence, but also increasing duration to execute.
- Change the ‘Operation Mode’ on the existing backup job (Server vs. Workstation). Be aware that if the existing backup job was created based on an eSilo template, then any future modifications to that template will overwrite your modifications if an admin decides to ‘Propagate Changes’ for that template to all existing clients.
- Create a new backup job and map that backup to an existing backup chain in the repository. Mapping a backup requires VAW 4.0 or later and remote access to the Windows Agent on the client’s machine.
- Create a new backup job and allow it to create a new full backup to start a fresh backup chain. Discard the old backup chain when it is no longer needed.
Steps to Follow:
1. Create & assign the new job, based on a template
- Login to the eSilo Backup Portal (https://portal.esilo.com)
- Go to Backup Jobs
- Under Computers, select the row with the host you want to modify
- In the Successful Jobs column, click the blue linked text (ex: 1 of 1)
- In the window that opens click Create Job
- Select “Use a job template”
- Check the box next to the Backup Job Policy you wish to assign
- Click Next
- Click Finish.
2. Generate a metadata (.vbm) file for the new job by running it briefly
- Select the new backup job and click Start.
- Let the job run for 5-10 minutes. In the repository, verify a .vbm metadata file has been created for this job in a subfolder for this user. Take note of the exact file name.
- Go back to the VSPC Backup Job window and Stop the job.
- Verify the job is stopped before proceeding to the next step. The status should say “Failed”.
3. Remap the old restore points and metadata to the new location
- Login to the eSilo Backup Repository
- Browse to the subtenant’s folder which contains folders for each backup job. Example:
- First, open the job folder for the new job
- Append “.old” to the end of the metadata file (ex: backup.vbm –> backup.vbm.old)
- Delete the partial .vbk backup file for the new job as we don’t need it
- Go up one level in the file tree and open the job folder for the old job
- Move all old files to the new job folder.
- Rename the old metadata file with the exact name of the new metadata file.
4. Rescan the VCC repository to refresh the database and regenerate metadata
- Login to the Veeam Cloud Connect Console (VBR)
- Go to Backup Infrastructure in lower left
- In left menu, select the repository (under Scale-Out Repositories)
- In top menu, select Rescan Repository.
- Some backup paths may fail to import if they are locked for ongoing jobs. This is OK.
- Click Close when finished.
5. Run the NEW backup chain job to create a new increment on the existing backup chain
- Go back to the eSilo Backup Portal
- Select the new backup job you created in step 1
- Click Start
- The job that executes should be an incremental job, based on existing restore points. You can verify this by a .vib file being created in the repository.
Troubleshooting
- If you see the below error when attempting to run the new job after mapping the restore points and metadata as above, follow step 4 to rescan the repository