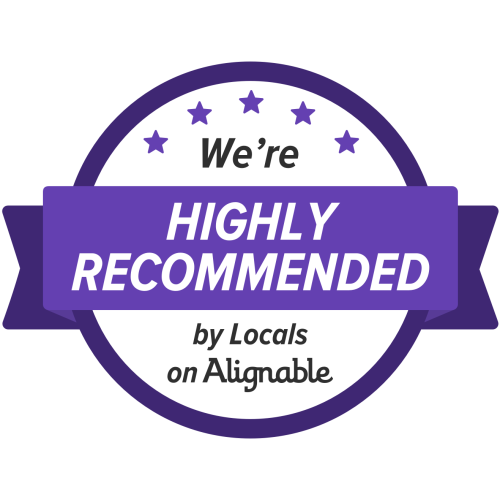Management Agent Service Will Not Start
‘VeeamManagementAgentSvc’ is not running. Attempts to Start this service are unsuccessful.
Possible Symptoms of this Problem:
- Host is showing ‘Offline’ in eSilo Backup Portal despite being powered on with network connectivity. Cloud connect backups have stopped running.
- eSilo Backup Portal displays out of date status for the host. Ex: Portal says that a backup job is ‘Running’, while at the same time the Discovered Computers tab shows host ‘Unavailable’.
- Veeam Backup Agent gives a license error, despite the Agent being in “Managed Mode” and having a valid license assigned in the eSilo Backup Portal. For example:
Steps to Confirm the Problem:
- Logon to the host
- Open Task Manager, go to the Services tab
- Verify ‘VeeamManagementAgentSvc‘ service has Status = ‘Running‘. If you right click and ‘Open Services’ the Startup Type should be = ‘Automatic (Delayed Start)’.
- If Status is ‘Stopped‘, right-click on the service and select ‘Start‘.
- If the service starts momentarily but immediately stops again, there is a problem with the Management Agent Service.
- To further confirm the issue, open the Veeam Management Agent.
-
- Go to Start > Programs > Veeam Folder > Veeam Management Agent.
- If Agent Status is anything other than “Connected” the agent has lost its connection.
- If Agent Status is “Not Connected“, double-check the input fields and click Apply.
- If Agent Status is “…Not Running” or similar as in the screenshot below, and you are unable to manually start the Management Agent via the steps above, it should be uninstalled (Add/Remove Programs >> Select Veeam Management Agent >> Uninstall) and reinstalled.
Methods to Correct This Problem:
Option 1: Defragment the Veeam Management Agent Database (Easiest)
The Veeam Management Agent relies on a number of internal database files to perform its functions. If one of those .edb files is corrupt, it can cause the Management Agent Service to fail. To determine if this is the cause of your issue, check the Windows Event Viewer logs. See the section below on how to gather these logs.
Note: This fix will only work if the Windows Event Viewer log includes the following error, verbatim, as depicted in the below screenshot:
“Secondary index is corrupt. The database must be defragmented or the affected index must be deleted.”
- Open a Command Prompt
- Type the following command:
- cd C:\ProgramData\Veeam\Veeam Availability Console\Database\esentutl /d Data VeeamAgentConfigurationDB.edb
- Open Task Manager in Administrator Mode
- Go to the Services tab
- Right-click on ‘VeeamManagementAgentSvc‘ and select Start
- The service should start.
- Open the Veeam Management Agent from your Start Menu or double click the icon in your task tray
- Ensure the proper connection settings and credentials are populated and click Apply.
- The Agent Status should say ‘Connected‘.
- Close the Management Agent.
Option 2: Uninstall and Reinstall the Management Agent
If the steps in Option 1 do not work for any reason, you may need to uninstall and reinstall the Management Agent.
- Go to Add/Remove Programs
- Scroll to the Veeam Management Agent Service and Uninstall
- NOTE: This will automatically revoke the eSilo license on the Veeam Backup Agent. It will be set to “Free” or unlicensed mode (which is disallowed from running cloud backups). Steps later in this guide outline how to reinstate the eSilo license.
- Download the latest Management Agent (ManagementAgent.exe) from https://portal.esilo.com/Agent/DownloadAgent.
- Run the installation file to Install the Management Agent. For screenshots of the install process, you can refer to this KB article, Installing Management Agent (for End Users) however you MUST follow the steps below for differences in the username and password used during an agent reinstall.
- Verify the Cloud Gateway and Port (which should be pre-populated) for eSilo is as follows:
- Gateway: vcc1.us1.esilo.com
- Port: 6180
- Specify Subtenant Username and Password.
- This username is unique, contains the computer name, and was automatically assigned at the time of the original Management Agent setup.
- An example of what goes in the Username field is: [Company\Subtenant] or for example [Acme\Acme_WinPC12345] where “Acme” is the Company Name and “Acme_WinPC12345” is the Subtenant Username.
- Login was successful if the Management Agent status is “Connected“.
- You can also verify the machine is now under Discovered Computers in your backup portal.
- Any eSilo administrator or reseller can do this from the Backup Portal
- Go to Discovery > Backup Agents > Activation > Switch to Managed Mode.
- It can take a few minutes for the Backup Agent status to update in the Portal. To force an immediate data refresh, open the “Veeam Agent for Microsoft Windows” on the client machine and go to About > Check for Updates.
- Once the agent is assigned a license, you should see info similar to the image below in the Veeam Windows Agent in the About menu:
- You may now run a Backup Now to test the connection to the repository.
- If the backup fails for any reason, a new backup job template may be needed. This new job will need to be mapped to any pre-existing backups in the eSilo repository in order to avoid creating a brand new full backup chain. Mapping of backup jobs to existing backup chains must be done from the client machine (via remote access) and cannot be done from the eSilo Portal. Contact eSilo Support if you need assistance with this.
How to Gather Client Machine Logs (if requested by eSilo):
To gather Windows Event Viewer Logs
- Follow the instructions here: https://pages.esilo.com/kb/gather-windows-event-viewer-logs
- Save the logs in a safe place and upload or email them to eSilo Support.
To gather Full Set of Backup Agent Logs
- From the client machine, go to this KB article https://www.veeam.com/kb2404
- Click Download Script
- Follow the KB steps to run the script and save the output. By default, logs should be saved in C:\ProgramData\Veeam\Case_Logs
- Email or upload the logs to eSilo support.