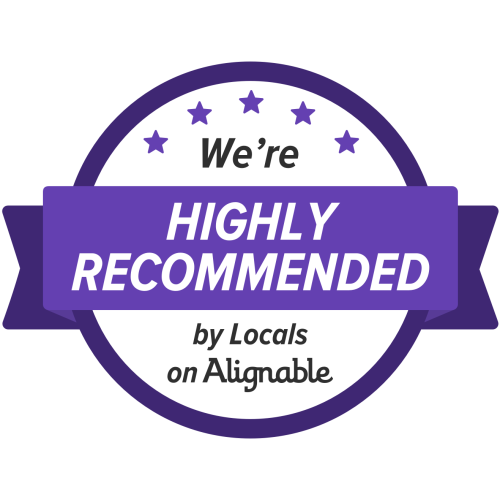With eSilo Backups powered by Veeam, there are 3 main ways to check on the status of your backups. This article reviews them all.
Overview of the 3 Methods to Check Backup Health
- Emailed reports, usually sent weekly. Also known as the “Protected Computers/VM Report”.
- Login to the eSilo Backup Portal to view status of machines and backup jobs.
- Open the Veeam Backup Software on your local machine(s).
Method 1: Weekly Summary Report (Email)
A protected machines report is typically configured to run once a week, although your account settings may be configured to run more or less frequently. This article describes the report in detail, including how to interpret the data inside.
Section 1 – Report Parameters
At the top, you will see the report parameters, the conditions under which all metrics are reported as green or Healthy. These can be adjusted to match your organization’s RPO (recovery point objective) requirements.
In this example, a set of backups is considered Healthy if there is an available restore point that is less than 3 days old, as indicated by the RPO Period.
Section 2 – Summary
The first is an at-a-glance view of protected machines. Machines are grouped by location, and you can see how many total machines were discovered and of those, how many are protected vs. unprotected.
A machine that is Unprotected (red) or which is protected, but the job finished with a Warning (yellow) is one to pay attention to.
For any Unprotected machines, you can scroll down in the report to see the date of the most recent restore point–that has fallen outside of your organization’s RPO.
Section 3 – Protected Agents
This section will list all machines with available restore points that meet your RPO threshold.
Section 4 – Unprotected Agents
This section lists any machines that do not meet your RPO threshold criteria.
In the screenshot below, you will see the unprotected machine’s last backup was on the 9th, whereas other machines had backups as of the 12th. Since the report is set for a 3 day RPO, this computer is flagged as Unprotected–even though 16 historic restore points are available on disk.
In the case of ANY red or yellow machines in the summary view, you can follow the steps outlined in Methods 2 & 3 below to get more details and investigate further.
Method 2: eSilo Backup Portal
The eSilo Backup Portal contains a wealth of information about your protected machines and backup jobs. From the portal, you can easily see:
- Machines actively connected to and protected by eSilo
- Protected data statistics for each host, including the number of restore points and next job run
- Backup policy and restore point details, including date & size of each rollback point
- Active alarms that may have been triggered indicating a Warning or Error —this section to be added soon
To see machines actively connected to and protected by eSilo
- Go to Discovery >> Discovered Agents tab (or Servers if you have VMs)
- In this view you can see columns for Last Heartbeat, Agent Status, etc. If you don’t see a column you are looking for, click the [
] button in the upper right of the view to add columns.
Key Takeaway: If the machine is online and has a recent heartbeat, this means the communication to eSilo is functioning properly. If the machine shows as inaccessible, this could indicate the machine is powered down, is not connected to the internet, or the Management Agent service may need to be restarted (for example, if the user’s password has changed).
To review stats on protected data for a given host
- Go to Protected Data and select the appropriate tab at the top for Computers, VMs, File Share
- For the host you want to check, click the # under “N. of Jobs” to drill-down. On this view, you can see the number of restore points saved, date/time of the latest restore point, backup size, next job run scheduled time, and more.
Key Takeaway: If the statistics shown match your expectations for frequency, size, and quantity of restore points, you can conclude your backups are healthy. If you want to do a more granular verification of restore points, continue on with the next section below.
To see or edit Backup Job details, including each restore point
- Go to Backup Jobs, and select the appropriate tab at the top for Computers, VMs, or File Shares
- For a given host, click on the hyperlink under Successful Jobs, it should say “X of X”
- To see restore point details, click the hyperlinked number under Restore Points
- You will see a pop-up with each restore point as a row, with the date and time stamp as well as the size of the restore point. Your oldest restore point will be the largest as this is a full backup. More recent points are incremental backups containing only what’s changed. During a data restore, these restore points are seamlessly merged together to provide you with an accurate recovery as of any of these points in time.
- If you want to verify (or modify) any backup policy settings, close the pop-up and click the hyperlink under Backup Policy Name on the previous window. This will launch the backup policy wizard where you can review and modify all job settings. For example, you can change backup modes (Entire Computer (recommended) vs. File-level backup (slower)), or modify the number of restore points to keep on disk or change when the backups automatically run.
- Backup mode
- Retention policy
- Schedule
- Backup mode
Key Takeaway: From the portal, you have the ability to do a very granular drill-down into the stats of each host, backup job, and restore point. If any job-related errors exist, you can view the text of the error, and knowledge base help text that will help explain what the error means and how to resolve it. In the case of any concerns or questions regarding your backups or errors you see, contact eSilo support at support@esilo.com or 561-747-6880.
Method 3: Open the Veeam Software
If you are protecting only physical machines or cloud instances, you will need to open your Veeam Agent(s) on each protected machine.
If you are protecting Virtual Machines (VMs) you will generally have Veeam Backup and Replication installed (VBR) and you can check on the status of all backups, VMs as well as physical machines, by logging into your VBR instance.
Either program can be accessed from the machine’s Start > Programs menu, in a folder Veeam.
Veeam Agent for Windows
- Open the Veeam Agent for Microsoft Windows from your Start Menu
- Once opened, click the 3 horizontal lines in the upper left window:
- Select the eSilo Backup Job
- If a backup is not currently in progress, you will see a screen similar to the one below. This article explains the control panel in more detail: Veeam Helpcenter – Windows Agent, Control Panel
- If a backup is in progress, it will look like this:
- Click on a currently running backup or a previous backup to see the details associated with that job run. This gives you a play-by-play view of the backup job including key job statistics at the top. See this article for more information about what each field means: Veeam Helpcenter – Windows Agent, Monitoring Restore Points
Key Takeaway: As long as the most recent backup in the bar chart is Green or Healthy, you may conclude your data is protected and your backups are functioning as they should.
If you have any doubts about the health of your eSilo Cloud Backups powered by Veeam, feel free to contact our support team or call our main office.




 ] button in the upper right of the view to add columns.
] button in the upper right of the view to add columns.