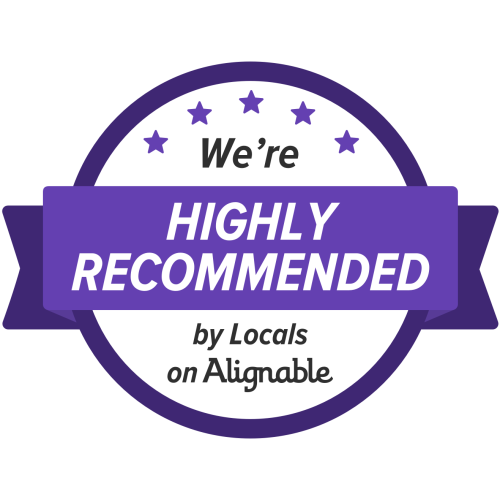Overview:
You can restore a single volume or all volumes from the volume-level backup.
Volumes can be restored to their original location or to a new location.
- If you restore a volume to its original location, Veeam Agent for Microsoft Windows will overwrite the data on the original volume with the data restored from the backup.
- If you restore volume data to a new location, you may optionally specify new disk mapping settings for the restored volume.
Before you perform volume-level restore, check prerequisites. Then use the Volume Level Restore wizard to restore the necessary volume(s).
Instructions:
- Launch the Volume Level Restore wizard
- Specify the backup file location.
- Select Network Storage
- Select the remote storage type and remote storage settings.
- Select Veeam Cloud Connect Provider
- Specify DNS name. For eSilo these details would have been provided in your Welcome Email at the time of account creation.
- Provide user credentials.
- If logging in as the Company Owner, the username should be: CompanyOwner. All backups under the Company account will be visible to the Company owner.
- If logging in as a Subtenant User, the username should be: Company\SubtenantUser. Only backups created by this Subtenant User will be visible.
- Select a backup. This is the machine to be restored.
- Select a restore point. All saved restore points available are displayed, in case you need to revert to a previous point in time, for example in the case of ransomware or if there is a delay in detecting missing or corrupted data.
- Map restored disks. This specifies where you would like the data to be restored to. If you need help with this step and the ones that follow, contact eSilo Support and request “Remote Restore Assistance” (service calls greater than 30 minutes may incur an additional fee).
- Resize restored volumes if necessary.
- Complete the restore process
Relevant Veeam KB Articles: